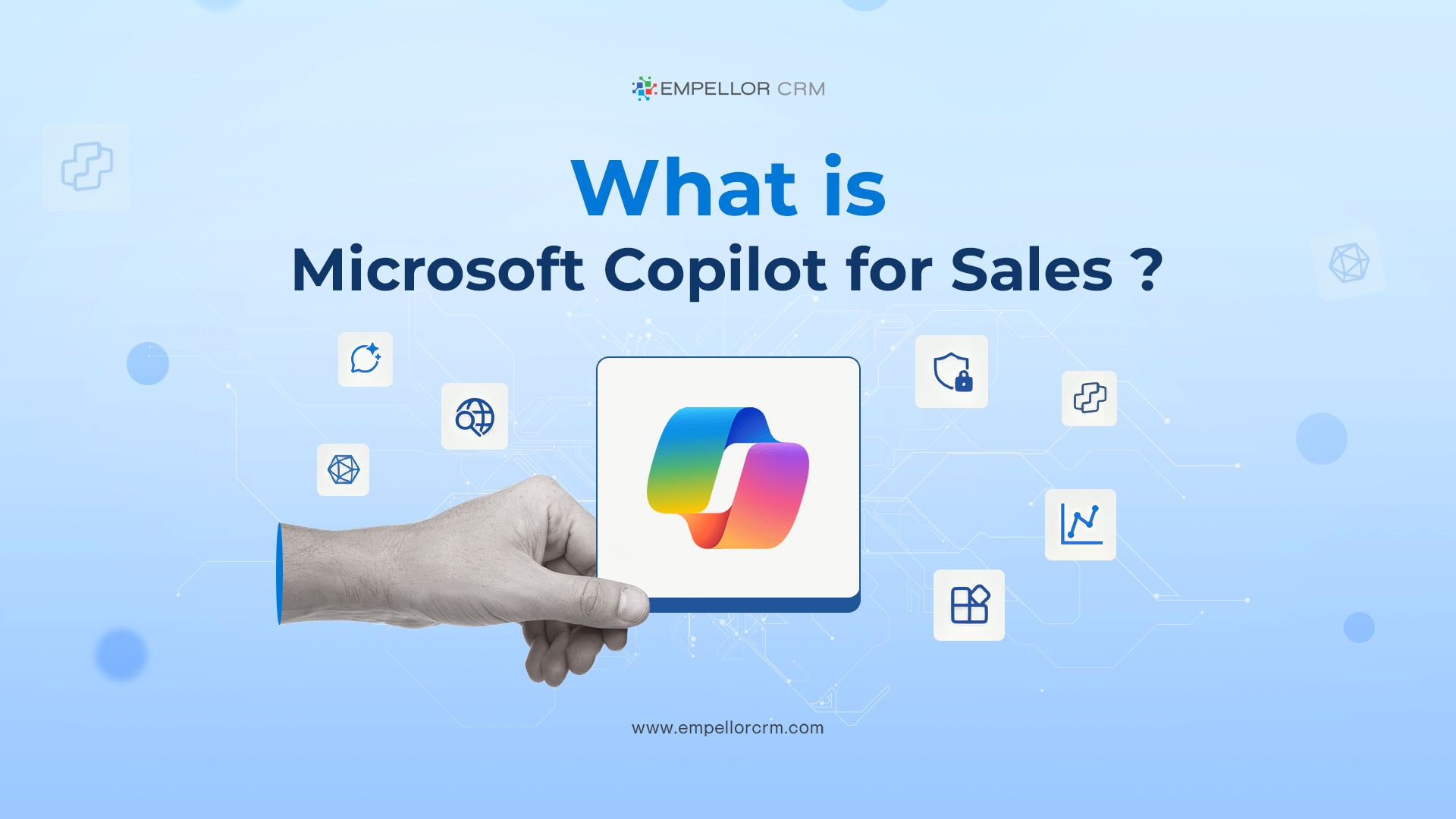Claim your Free Copy of CRM Shouldn’t Suck
Claim your Free Copy of CRM Shouldn’t Suck
How to Open Microsoft Copilot for Sales in Outlook
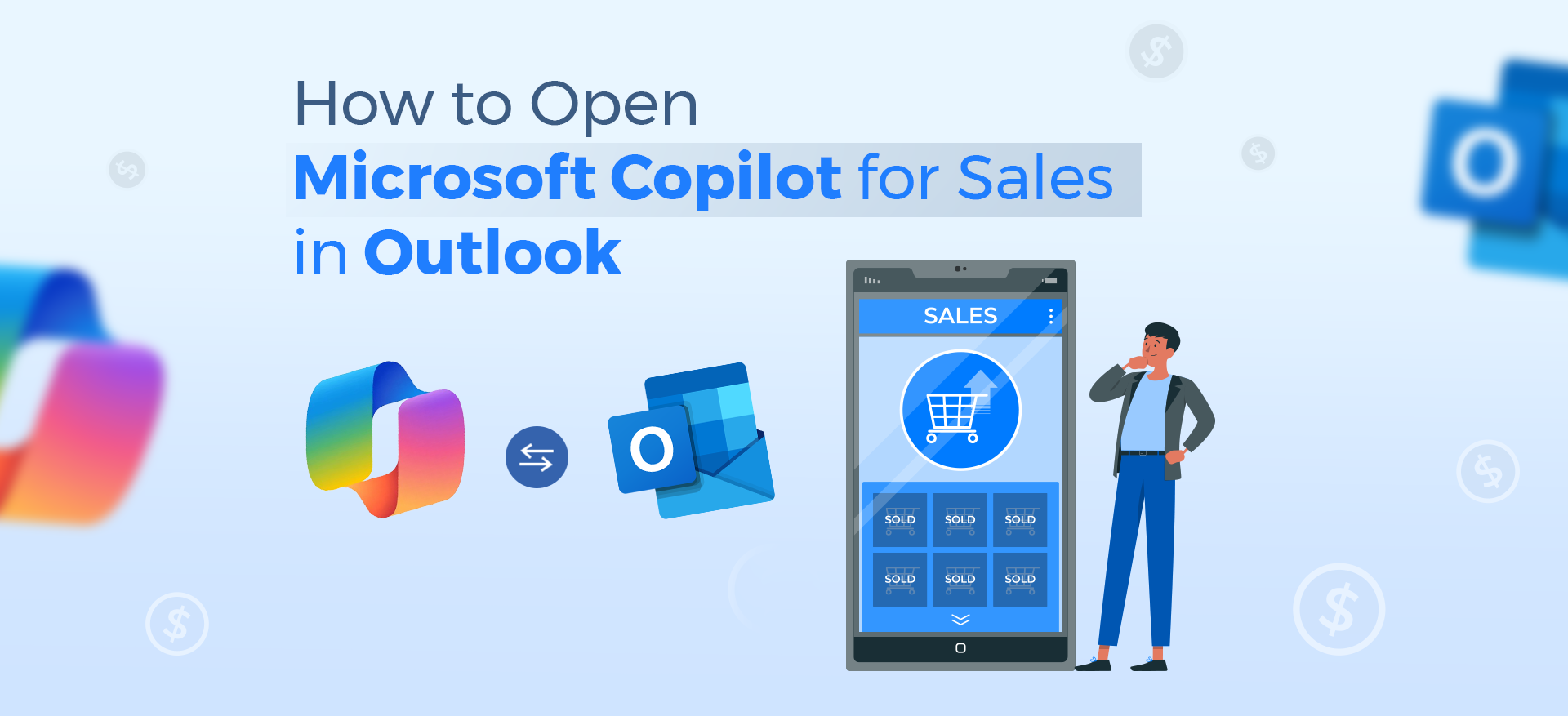
In today’s fast-paced business environment, sales professionals need tools that enhance productivity and streamline their workflow. One such tool is Microsoft Copilot, an AI-driven assistant integrated into Outlook. This blog post will guide you through how to open Microsoft Copilot for sales in Outlook, ensuring you leverage its full potential to boost your sales performance.
Introduction to Microsoft Copilot for Sales in Outlook
Microsoft Copilot is a powerful AI assistant designed to help sales teams work more efficiently. By integrating with Outlook, it provides valuable insights, automates repetitive tasks, and offers real-time suggestions to enhance your communication which costs a lot of working hours. Whether you’re preparing for a meeting or drafting an email, Microsoft Copilot is there to assist you every step of the way. So, let’s dive into how to open Microsoft Copilot for sales in Outlook and explore its features.
Setting Up Microsoft Copilot in Outlook
Before you can start using Microsoft Copilot, you need to ensure that it is set up correctly in your Outlook. Follow these steps to get started:
- Check Compatibility: First, ensure that you are using a version of Outlook that supports Microsoft Copilot. Typically, this includes the latest versions of Outlook for Microsoft 365.
- Subscription Requirements: Make sure your Microsoft 365 subscription includes access to Microsoft Copilot. If you’re unsure, check with your IT department or Microsoft support.
- Install Updates: Keep your Outlook updated to the latest version to avoid any compatibility issues. You can check for updates in the Outlook settings under the ‘File’ tab and then select ‘Office Account’ and ‘Update Options’.
- Enable Add-ins: Microsoft Copilot functions as an add-in within Outlook. To enable it, go to the ‘File’ tab, select ‘Options’, then ‘Add-ins’. Look for Microsoft Copilot in the list of available add-ins and enable it.
- Sign In: Ensure you are signed in to your Outlook account with the credentials associated with your Microsoft 365 subscription.
How to Open Microsoft Copilot for Sales in Outlook
Once everything is set up, opening Microsoft Copilot for sales in Outlook is straightforward. Here’s a step-by-step guide:
- Open Outlook: Launch your Outlook application.
- Navigate to the Home Tab: On the ribbon at the top of Outlook, click on the ‘Home’ tab.
- Find the Copilot Icon: Look for the Microsoft Copilot icon within the toolbar. It might be labeled simply as “Copilot” or represented by an AI assistant symbol.
- Click to Launch: Click on the Copilot icon to open the assistant. It will usually appear on the right side of your Outlook window as a sidebar.
- Sign In (if prompted): If you haven’t already signed in, you may be prompted to enter your Microsoft 365 credentials again.
Using Microsoft Copilot for Sales Tasks
Now that you know how to open Microsoft Copilot for sales in Outlook, let’s explore how to use it effectively for various sales tasks:
Email Drafting and Responses
One of the most powerful features of Microsoft Copilot is its ability to assist with email communication. Here’s how you can make the most of it:
- Email Templates: Copilot provides pre-built templates for common sales scenarios, such as follow-ups, meeting requests, and thank-you notes. Simply select a template, customize it as needed, and send it off.
- Personalized Suggestions: When you’re drafting an email, Copilot can suggest personalized content based on previous interactions with the recipient. This helps you maintain a consistent and professional tone.
- Automated Responses: For frequently asked questions or standard inquiries, Copilot can generate automated responses, saving you time and ensuring prompt replies.
Meeting Preparation
Preparing for sales meetings can be time-consuming, but Microsoft Copilot streamlines the process:
- Agenda Creation: Copilot can help you create detailed agendas for your meetings, ensuring you cover all important points.
- Meeting Insights: By analyzing your emails and calendar, Copilot provides insights into the meeting participants, their roles, and recent interactions. This information helps you tailor your approach and build stronger relationships.
Follow-Up Tasks: After a meeting, Copilot can generate follow-up tasks and reminders, ensuring nothing falls through the cracks.
Data Insights and Reporting
Microsoft Copilot also excels in providing data insights and generating reports:
- Sales Metrics: Get real-time updates on your sales metrics directly within Outlook. Copilot can display key performance indicators, such as conversion rates, pipeline status, and revenue forecasts.
- Custom Reports: Need a specific report for a sales meeting? Copilot can generate custom reports based on your criteria, helping you present data in a clear and impactful way.
- Data Integration: Copilot integrates with other Microsoft 365 applications, such as Excel and Power BI, allowing you to pull data from various sources and create comprehensive reports.
Maximizing Productivity with Microsoft Copilot
To truly benefit from Microsoft Copilot, it’s essential to integrate it seamlessly into your daily workflow. Here are some tips to maximize productivity:
- Regular Use: Make a habit of using Copilot for your daily tasks. The more you use it, the more it learns about your preferences and work style, providing more accurate and useful suggestions.
- Customization: Customize Copilot’s settings to match your specific needs. For example, you can adjust the frequency of notifications, prioritize certain types of suggestions, or integrate it with other tools you use.
Training and Resources: Stay updated on new features and best practices by exploring Microsoft’s training resources and support articles. Join user communities or forums to share tips and learn from other sales professionals.
Troubleshooting Common Issues
Even with its advanced capabilities, you might encounter some issues while using Microsoft Copilot. Here are common problems and their solutions:
- Copilot Not Appearing: If you can’t find the Copilot icon in Outlook, ensure the add-in is enabled and that you’re using a compatible version of Outlook.
- Slow Performance: If Copilot is running slowly, check your internet connection and ensure Outlook is up-to-date. Closing other resource-intensive applications can also help improve performance.
Sign-In Problems: If you’re having trouble signing in, verify your Microsoft 365 credentials and check for any service outages on Microsoft’s status page.
Conclusion
Understanding how to open Microsoft Copilot for sales in Outlook and utilizing its features can significantly enhance your productivity and efficiency. From drafting personalized emails to generating insightful reports, Copilot is designed to support sales professionals in their daily tasks. By integrating this powerful tool into your workflow, you can focus more on building relationships and closing deals, while Copilot takes care of the administrative details.
So, go ahead and explore the capabilities of Microsoft Copilot in Outlook. With its AI-driven assistance, you’re well on your way to achieving greater success in your sales endeavors.