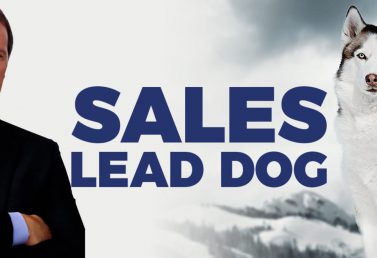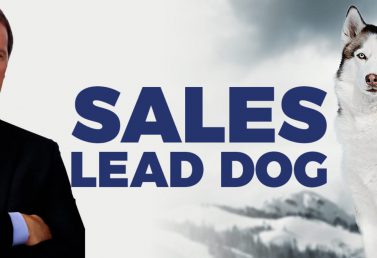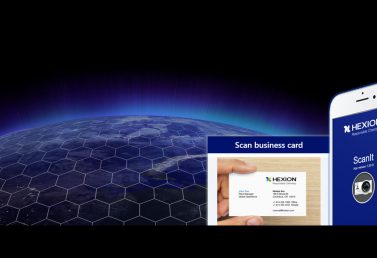Most businesses today leverage email campaigns as a core marketing and customer engagement channel. From incredibly basic to graphically rich, emails have proven to be the go-to communication choice, giving organizations the ability to reach the entirety of their target market with increasing ease. While most email platforms work in a similar fashion, blasting out content and allowing senders some decent analytics, Dynamics 365 Marketing Email stands out from the crowd in next-level analytics and reporting, and the way it drives the customer journey and automations based on how contacts interact.
You know what they say about content being king. And it is. But we are not about to tell you what story you should tell your customers or how you should tell it – that is up to you, your brand, and your marketing creative team. What we can tell you are the nuts and bolts of creating an email in Dynamics 365 Marketing that you can use as a one-time blast or, more importantly, as part of your automated customer journey. That is what we will focus on here.
THE BASICS
Once you have drafted your content, you will need to create an email design. At minimum, your email will include your unique messaging as well as CAN-SPAM compliance elements like physical address, subject line and sender email address.
- To create a new email in Dynamics 365 Marketing, click Marketing > Marketing Execution > Marketing Emails. While a list of all active marketing emails will populate, you will want to select +New in the command bar at the top of the page.
- The Select an Email Template dialog box will open. Choose your template (or a blank template) and click Select at the bottom right.
- Once you select your template, it is time to create a Name for your message. Select “More” in the header and a drop-down dialogue box appears. Enter the Name for your new email message into the field.
- Click Add a Subject then enter a concise but engaging subject line that respectfully entices the recipient to open your email.
- Below the Subject is the design canvas in which you will add your content. To the right of the canvas are layout options (one column, two columns, etc.) and design elements that you can drag and drop into your layout. Elements include text box, image place setter, video place setter, divider, button, event registration, and others.
- Once you drag and drop the text element, a text box and formatting toolbar will appear. Enter your text and style to your preferred font, size, color, etc. You can also add hyperlinks by highlighting text, clicking the link icon, then entering the link URL. The formatting toolbar is almost identical to that of Microsoft Word, so it should come relatively easy for you.
- Add a personalized salutation by entering the word “Dear”, then click the Assist edit icon </> and a dropdown will appear, choose Contact, then First Name. Add a comma or colon after the contact name and it should appear in your text box like this: Dear {{contact.firstname}}:
- You are required by law to include both a subscription-center link and your organization’s physical address. Decide where in your email you want to include your physical address, then click the Assist edit icon </>, select Contextual, Content Settings, Next, Property and msdyncrm_addressmain. Then select OK.
- Decide where you want to place the subscription-center link, then add anchor text like “Manage Your Subscription.” Highlight the anchor text, click the Link icon from the toolbar, click the Assist edit icon </> for the link field, click Contextual, ContentSettings, Next, Property, msdyncrm_subscriptioncenter, then OK to add the link {{msdyncrm_contentsettings.msdyncrm_subscriptioncenter}} to the anchor text.
- In order to accurately track and log email Opens, it is imperative that your design includes at least one image. To do this, drag the Image element, which is essentially an image placeholder, to your design. A Properties tab will appear on the right. Click the Image Gallery button that appears at the end of the Source field. Then select an image from the Gallery by double-clicking it or upload a new image by clicking Upload at the top of the Gallery.
PREVIEW & TEST
At this point, your email is essentially complete. Click Preview in the upper left to view an approximation of what the delivered email will look like to recipients and how it will differ on a desktop, tablet and mobile device. If something looks off or needs editing, simply close the preview, edit the email, then preview once again.
Before you are done editing, make sure to click Check for Errors in the command bar. Dynamics 365 Marketing will then scan your email message and warn you of errors in the notification bar (located above the command bar). Click on and read the error message and fix any issues. Repeat these steps until no errors are found.
Lastly, send a test email to yourself by clicking Test Send in the command bar. A Quick Create box appears where you will add your email address, then select Test Contact and Test Content settings. Click Save and Close at the bottom of the box and you should receive your test email within a few minutes.
Open the test email you received and give it one final (and thorough!) review. If you find a few errors or anything that needs tweaking, go back and clean it up, then run another Test Send. If your Test Send passes your inspection, it is ready to roll. Simply go back to your canvas and click GO Live on the command bar.
Your organization will now be able to add your new message to a customer journey and Dynamics 365 Marketing will be able to track engagement.
WHAT’S NEXT
Now that you have the Dynamics 365 Marketing Email basics down, it is time to start thinking strategy. Keep an eye out for our upcoming article entitled “Dynamics 365 Marketing Email: Taking It to the Next Level.”
Christopher Smith is the founder of Empellor CRM and is widely considered a thought leader in Dynamics 365 Customer Service process assessment and re-engineering. Click here to contact.